How To Search For a Tab
Overview
You can quickly search for an active tab using the search bar in Arryved Service. This article will show you the different ways you can search for a tab via the TAB Screen.
Prerequisites
- When searching for a tab, you must know either the name on the tab, the check #, table #, or the tab tag used (if at all).
Limitations
- by default the search bar will search for tabs that belong to you (either you started the tab, closed it out, or it was transferred to you). You will have to toggle the ALL or Old buttons to search for tabs that belong to other staff members.
How It Works
Search Criteria
- Name of tab
- Table number
- Check number
- Tab Tag
Search For a Tab
- Log into Arryved Service.
- Tap TAB at the top of the screen.
- Tap the search bar above the list of tabs to start typing.
- Start typing the name of the tab, the check #, the table # or the tab tag.
- Notice how the tabs will begin to filter based on the search.
Toggle Your Search
Use the 4 buttons at the bottom to toggle between different tab locations if the tab you are searching for belongs to a different staff member.
Tap Mine to view all of your active and closed out tabs. Arryved Service recognizes you from your log in code. If you started a tab, closed one out, or a tab was transferred to you it will appear here.
The ALL / Venue button has two functions. One tap, Venue, will show you tabs within the Venue your device is set to, from any staff. Another tap, ALL, will show you all the tabs in the entire location from any staff. The function listed at the top of the button is the function visible on the screen. The function in parenthesis on the bottom of the button is the next function if you tap it again.
Tap Old to view all closed tabs in the entire location.
NOTE: The Mine and Old buttons will be grayed out when tapped, signifying that you are viewing that screen.
Search By Tab Name
Begin to type the name of the tab in the search bar.
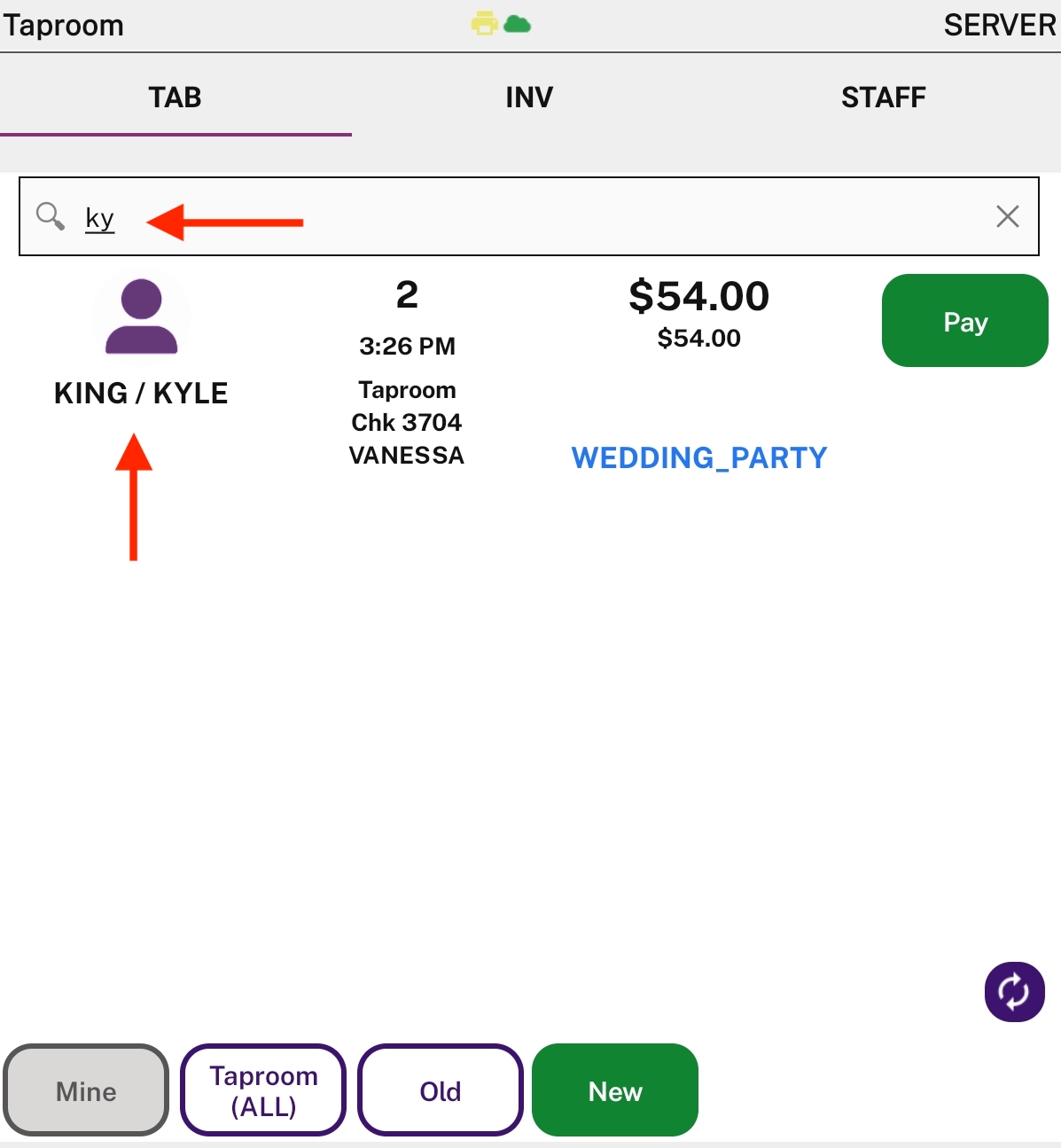
Search By Table Number
Begin to type the table number associated with the tab in the search bar.
Search By Check Number
Begin to type the check number of the tab in the search bar.
Search By Tab Tag
Begin to type the Tab Tag associated with the tab (if any) in the search bar.
Related Articles
TAB Screen Overview
What Is The TAB Screen? The TAB screen is the main screen you will work with in Arryved Service. It shows a list of open and closed tabs. You can toggle which tabs you see on the TAB screen using the Mine, ALL, and Old buttons at the bottom of the ...How To Claim A Tab In OpenTab
What Is Tab Claiming In OpenTab? OpenTab by Arryved empowers guests to place orders or view digital menus via QR codes. With a smartphone, guests can seamlessly order menu items and enjoy multiple rounds at their leisure in OpenTab. Tabs started in ...How To Change An Order On A Tab
What Is The Running Tab Screen? In Arryved Service, you can see the details of each order on a Tab from its Running Tab Screen. From there, you can make an update to one of the orders already placed. Here’s what you can modify: Add or remove (void) ...How To Use Tab Search In Arryved Portal
What Is Tab Search? In your Arryved Portal, Tab Search is your tool for viewing a detailed history of all tabs created through any of your Arryved POS modalities. Use the advanced search feature to find any tab you’re looking for. You can then see ...Order Fulfillment Screen Overview
What Is The Order Fulfillment Screen? The Order Fulfillment Screen is an advanced feature for Arryved Service used to help manage and fulfill orders coming in from your Arryved Online Store. When enabled, the Order Fulfillment button is added to the ...