How To Customize Epson KDS Order Tiles
What Are Order Tiles?
The Order Tiles are the rectangles that appear as the digital "tickets'' on the KDS monitor(s). A tile will show the items in an entire order including notes and modifications. You can customize certain display options for Order Tiles. This article will show you how to customize the order tiles using the Configuration Utility on your PC. Please note that if purchased through Arryved, your KDS will come configured already, in which case, this procedure is only necessary if you want to make changes.
Prerequisites
You have begun with the KDS Setup Guide.
You completed Step 1 and decided on Single Screen or Multi-screen setup.
You completed Step 2, reviewed the Hardware Checklist, and received your hardware.
You completed Step 3 and set up your hardware with the KDS Hardware Setup (Single Screen) or Hardware Setup (Multi-screen).
You completed Step 1 of the configuration process, Install The KDS Configuration Utility onto your PC.
Limitations
You have begun with the KDS Setup Guide.
You completed Step 1 and decided on Single Screen or Multi-screen setup.
You completed Step 2, reviewed the Hardware Checklist, and received your hardware.
You completed Step 3 and set up your hardware with the KDS Hardware Setup (Single Screen) or Hardware Setup (Multi-screen).
You completed Step 1 of the configuration process, Install The KDS Configuration Utility onto your PC.
Must have a PC Windows 7 or higher. Mac not supported.
You can customize color options for your tiles, but color coding based on item types ordered is not available.
13 character limit per line in an Order Tile.
Tab tags cannot be displayed in a KDS. (For Example, Togo, pick-up, etc.).
Does not indicate pick-up times from Arryved Online orders.
Customizing Order Tiles
Here, you can customize your KDS Order Tiles via the Tiles tab in the Configuration Utility.
Open the Configuration Utility on your PC (if it isn’t already open).
Login using admin as the username and no password.
Click on the Tiles tab at the top of the screen.
Click the + button on the left side to create a new tile format or click on an existing tile format to make changes.
Typically you will only need to make 1 tile display. You are welcome to create different ones for each display if desired.
If you are creating a new tile format, give it a name to continue.
Under Display Tile Settings, click Configuration to drop down the first set of fields.
Use the guidelines below to enter or change the information in the Tiles tab.
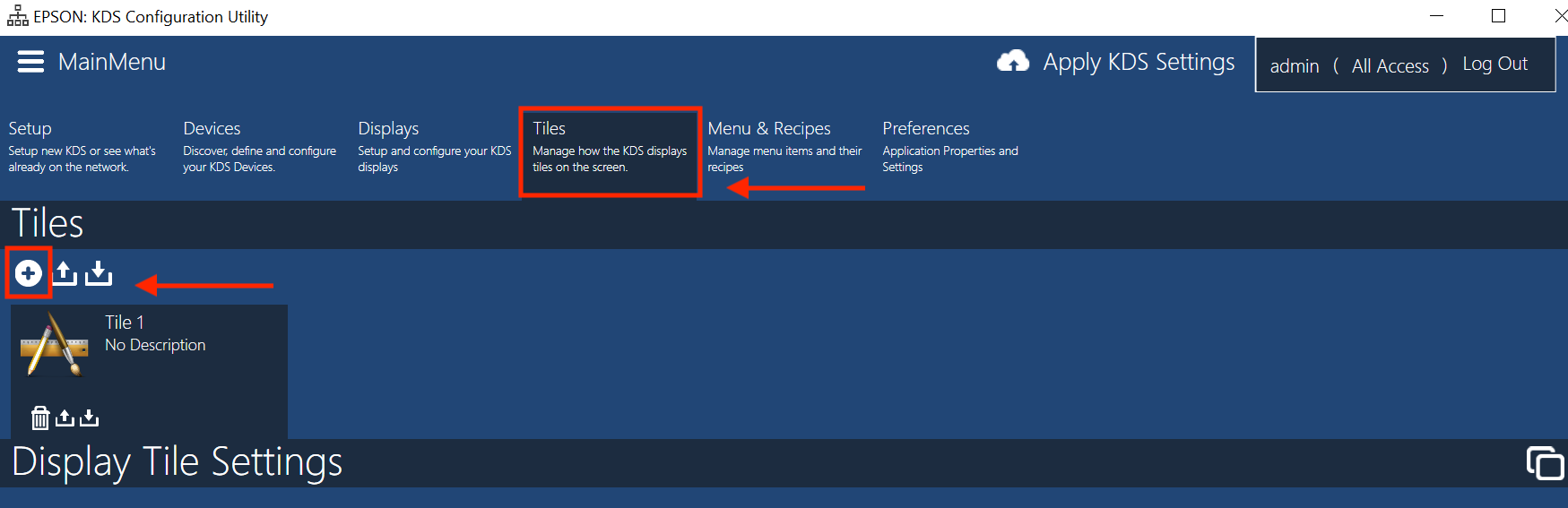 Configuration
Configuration
Name: This will show the name of the tile format.
Description: Enter a description, if desired, to remind you what this tile format is. Useful when you have multiple tile formats.
Header Name: Choose the header name to display either the seat number of the person who ordered the item, or the quantity of the item ordered.
Lines Per Tile: Choose to display up to 30 lines per tile.
Font Size: Choose the font size desired.
Colors
Use the dropdowns to select color options for the various components of the order tile.
Save
If you are making a change to an already configured KDS, when finished, click Apply KDS Settings on the top right corner of the screen.
If you are configuring a KDS from scratch, then wait until the very end of the configuration process before you click Apply KDS Settings.
Tile Viewing Mode will give you a live preview of your Order Tile as you add or change color settings. Use this tool to see if the Order Tile customization is to your liking.
Next
Head back to the KDS Configuration main article to track your progress and move to the next step in the configuration process.
Or continue to Step 4 in the configuration process, Customize The KDS Display, directly.
Or head back to the KDS Setup Guide to skip the configuration process to move to the next step in the overall KDS Setup.
Related Articles
Epson KDS Configuration
Overview If purchased through Arryved, your KDS hardware will be initially configured by an Arryved Specialist based on the KDS Setup Questionnaire you received. If you need to modify your configuration or if your hardware was outsourced, the steps ...Epson KDS Configuration Utility Settings
What Is The Configuration Utility? The Epson KDS Configuration Utility will be downloaded and installed onto your PC. Using the utility, you can configure your KDS devices and customize the Order Tiles and display on your monitor(s). This article ...Install The Epson KDS Configuration Utility
What Is The Configuration Utility? The Epson KDS Configuration Utility will be downloaded and installed onto your PC. Using the utility, you can configure your KDS devices and customize the Order Tiles and display on your monitor(s). This article ...How To Customize Epson KDS Displays
What Is The KDS Display? The KDS display is the total of what you see on a KDS monitor. This is different from the display of an individual Order Tile. You can customize how the Order Tiles are arranged on the screen, what tile format to use, create ...Epson KDS Setup Guide
What Is a KDS? A Kitchen Display System, or KDS, replaces traditional paper tickets by digitally displaying kitchen orders on monitors. With a KDS you can create a custom display of tickets, time track orders, and easily manage receipts. This article ...