How To Customize Epson KDS Displays
What Is The KDS Display?
The KDS display is the total of what you see on a KDS monitor. This is different from the display of an individual Order Tile. You can customize how the Order Tiles are arranged on the screen, what tile format to use, create time alerts, and more! This article will show you how to customize your KDS display using the Configuration Utility on your PC. Please note that if purchased through Arryved, your KDS will come configured already, in which case, this procedure is only necessary if you want to make changes.
Prerequisites
You have begun with the KDS Setup Guide.
You completed Step 1 and decided on Single Screen or Multi-screen setup.
You completed Step 2, reviewed the Hardware Checklist, and received your hardware.
You completed Step 3 and set up your hardware with the KDS Hardware Setup (Single Screen) or Hardware Setup (Multi-screen).
You completed Step 1 of the configuration process, Install The KDS Configuration Utility onto your PC.
You have begun with the KDS Setup Guide.
You completed Step 1 and decided on Single Screen or Multi-screen setup.
You completed Step 2, reviewed the Hardware Checklist, and received your hardware.
You completed Step 3 and set up your hardware with the KDS Hardware Setup (Single Screen) or Hardware Setup (Multi-screen).
You completed Step 1 of the configuration process, Install The KDS Configuration Utility onto your PC.
Limitations
Must have a PC Windows 7 or higher. Mac not supported.
Customizing The Display
The display refers to the total display of your KDS screen.
Open the Configuration Utility on your PC (if it isn’t already open).
Login using admin as the username and no password.
Click on the Displays tab at the top of the screen.
Click the + button on the left side to create a new display or click on an existing display to make changes.
If you are creating a new display, give it a name to continue.
Under Display Settings, click Configuration to drop down the first set of fields.
Use the guidelines below to enter or change the information in the Displays tab.
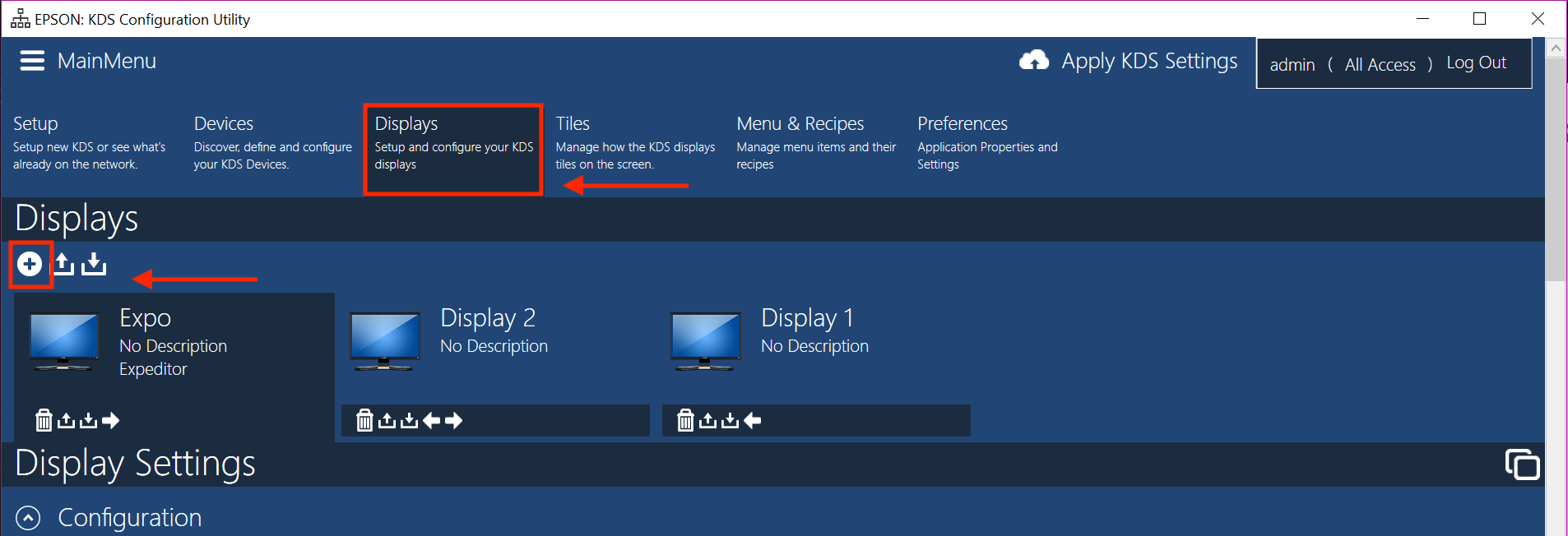 Configuration
Configuration
Name: This will show the name of the display file.
Description: Enter a description if desired to remind you what this display file is. Useful when you have multiple display files.
Tile Arrangement: Here you can configure how many tile rows and columns there on the screen.
Summary Tile: This adds a "Summary Tile" to your KDS screen. This will look at all of your orders and compile them together so your staff can see organized order information at a glance. This requires further configuration to work properly. See Summary Tile Filter section below.
Priority Time: Set the amount of time an order can remain active before it gets marked as Prioritized.
Rush Time: Set the amount of time an order can remain active before it gets marked as Rush.
Is Expeditor: If this display file is for your expeditor monitor, check this box. The expeditor display shows every order that is submitted from the POS system and will not filter out any menu items.
Station Print Only: If this box is checked, the printer at that station will automatically bump and print an order ticket immediately for every incoming order. Orders will not be displayed.
Customer Facing Display: If this box is checked, the screen converts to a split display of orders in progress and complete. This replaces the traditional display of Order Tiles. Orders will be displayed by tab number.
Sound
Customize the sound settings as desired. Sound is only available if you are using a USB speaker.
Choose Sound: Choose one of the preset sounds to alert staff when an order is placed.
Sound Volume: Adjust the volume using the up and down arrows or enter a number.
Play Sound: Click to preview the sound.
Summary Tile Filter
This is how you can configure the “Summary” button on the Bump Bar. Use the Menus and Recipes tab in the Configuration Utility first. This is optional and not directly associated with Arryved’s KDS offering. Use this Epson Guide for more information.
NOTE: Name must match the Short Name of the inventory item in Arryved Portal exactly, including the size if there is one. If no size is associated, then just the Short Name of the item. If there is a Unit Size, then type size-short name. Examples: SM-Garlic Fries, or Pretzel. See screenshot below for more examples.
Display Tile
Choose the Order Tile format desired for this display file.
For instructions on how to customize Order Tile formats, click here.
Save
If you are making a change to an already configured KDS, when finished, click Apply KDS Settings on the top right corner of the screen.
If you are configuring a KDS from scratch, then wait until the very end of the configuration process before you click Apply KDS Settings.
Next
Head back to the KDS Configuration main article to track your progress and move to the next step in the configuration process.
Or continue to the final step in the configuration process, Configure Your KDS Devices, directly.
Or head back to the KDS Setup Guide to skip the configuration process to move to the next step in the overall KDS Setup.
Related Articles
Epson KDS Setup Guide
What Is a KDS? A Kitchen Display System, or KDS, replaces traditional paper tickets by digitally displaying kitchen orders on monitors. With a KDS you can create a custom display of tickets, time track orders, and easily manage receipts. This article ...Epson KDS Configuration
Overview If purchased through Arryved, your KDS hardware will be initially configured by an Arryved Specialist based on the KDS Setup Questionnaire you received. If you need to modify your configuration or if your hardware was outsourced, the steps ...Epson KDS Configuration Utility Settings
What Is The Configuration Utility? The Epson KDS Configuration Utility will be downloaded and installed onto your PC. Using the utility, you can configure your KDS devices and customize the Order Tiles and display on your monitor(s). This article ...Install The Epson KDS Configuration Utility
What Is The Configuration Utility? The Epson KDS Configuration Utility will be downloaded and installed onto your PC. Using the utility, you can configure your KDS devices and customize the Order Tiles and display on your monitor(s). This article ...How To Customize Epson KDS Order Tiles
What Are Order Tiles? The Order Tiles are the rectangles that appear as the digital "tickets'' on the KDS monitor(s). A tile will show the items in an entire order including notes and modifications. You can customize certain display options for Order ...