Epson KDS Configuration Utility Settings
What Is The Configuration Utility?
The Epson KDS Configuration Utility will be downloaded and installed onto your PC. Using the utility, you can configure your KDS devices and customize the Order Tiles and display on your monitor(s). This article will show you how to set up the Configuration Utility just after it has been installed onto your PC. Please note that if purchased through Arryved, your KDS will come configured already, in which case, this procedure is only necessary if you want to make changes.
Prerequisites
- You completed Step 1 and decided on Single Screen or Multi-screen setup.
- You completed Step 3 and set up your hardware with the KDS Hardware Setup (Single Screen) or Hardware Setup (Multi-screen).
- You completed Step 1 of the configuration process, Install The KDS Configuration Utility onto your PC.
Limitations
Must have a PC Windows 7 or higher. Mac not supported.
The Setup Tab
Here, you can personalize and customize your KDS settings via the Setup tab in the Configuration Utility.
Open the Configuration Utility on your PC (if it isn’t already open).
Login using admin as the username and no password.
Click on the Setup tab at the top of the screen.
Under Site Wide Settings, click Configuration to drop down the first set of fields.
Use the guidelines below to enter or change the information in the Setup tab.
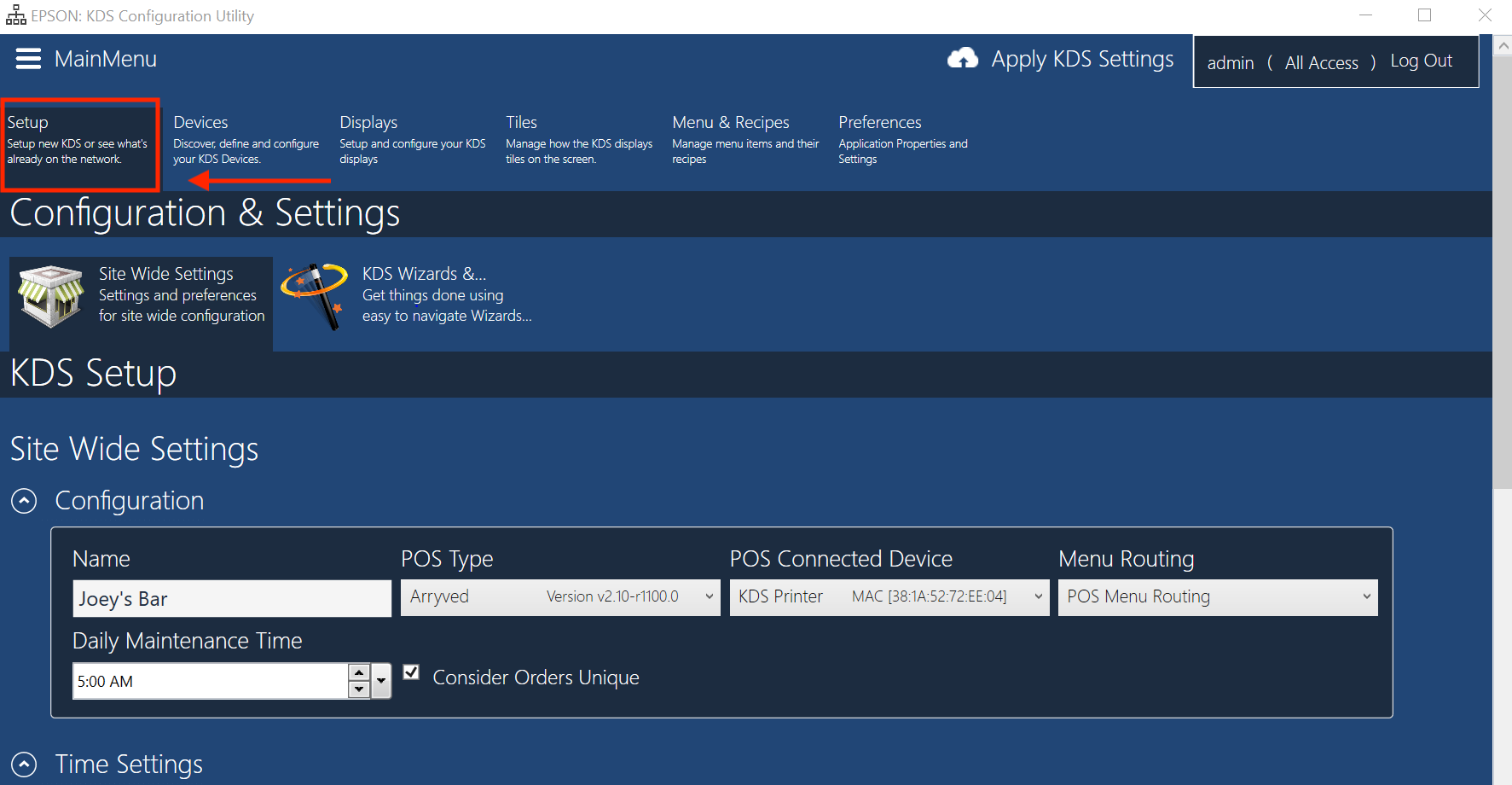 Configuration
Configuration
Name: Establishment location name.
POS Type: Select Arryved.
POS Connected Device: Select the main KDS printer you are using.
Menu Routing: Select POS Menu Routing.
Daily Maintenance Time: This is the time your KDS will perform automatic maintenance. Be sure to select a time not within your business's operating hours.
Consider Orders Unique: If this box is checked, anytime an order is placed, it will create a new order tile on the display. If this box is unchecked, and an order is placed on a tab that has an order still in circulation, it will be added to the same order tile on the monitor.
Time Settings
Time Zone: Select the time zone of your establishment. Having the wrong time zone may cause your automatic maintenance to occur at an unpredicted time.
NTP Time Saver: Enter your preferred Network Time Protocol if you use one.
Time Settings Actions
Set Current KDS Time: When you click that button, it takes the current date/time of your PC and sets it to your KDS. This will not automatically change the time zone if it is different.
Set Current Time Zone & Time: Click this button instead if you want the time zone to automatically change to match the PC.
Printing on Bump
Tile Header/Footer Text: Enter any text you would like to show on the header and footer of the entire order tile.
Item Header/Footer Text: Enter any text you would like to show on the top and bottom of each item line.
Touch Screen
Touch screen is not supported at this time. Leave the box unchecked.
Save
If you are making a change to an already configured KDS, when finished, click Apply KDS Settings on the top right corner of the screen.
If you are configuring a KDS from scratch, then wait until the very end of the configuration process before you click Apply KDS Settings.
Next
- Head back to the KDS Configuration main article to track your progress and move to the next step in the configuration process.
- Or continue to Step 3 in the configuration process, Customize The KDS Order Tiles, directly.
- Or head back to the KDS Setup Guide to skip the configuration process to move to the next step in the overall KDS Setup.
Related Articles
Install The Epson KDS Configuration Utility
What Is The Configuration Utility? The Epson KDS Configuration Utility will be downloaded and installed onto your PC. Using the utility, you can configure your KDS devices and customize the Order Tiles and display on your monitor(s). This article ...Epson KDS Configuration
Overview If purchased through Arryved, your KDS hardware will be initially configured by an Arryved Specialist based on the KDS Setup Questionnaire you received. If you need to modify your configuration or if your hardware was outsourced, the steps ...How To Customize Epson KDS Displays
What Is The KDS Display? The KDS display is the total of what you see on a KDS monitor. This is different from the display of an individual Order Tile. You can customize how the Order Tiles are arranged on the screen, what tile format to use, create ...How To Customize Epson KDS Order Tiles
What Are Order Tiles? The Order Tiles are the rectangles that appear as the digital "tickets'' on the KDS monitor(s). A tile will show the items in an entire order including notes and modifications. You can customize certain display options for Order ...How To Configure Epson KDS Devices
What Are KDS Devices? A KDS device refers to any printers or Expansion Modules used for your Kitchen Display System. This article will teach you how to configure your KDS devices in the Configuration Utility on your Windows PC. Please note that if ...