Arryved Service Preferences
What Are Arryved Service Preferences?
Location Preferences, available in your Arryved Portal, allow you to customize the Arryved Product suite, per location, to meet your business needs. The Preferences are broken into sections. The ‘Arryved Service’ Location Preferences allow you to customize the functionality of Arryved Service, your main POS app. Use this guide to learn about each Preference in the Arryved Service section.
Prerequisites
To access and edit the Location Preferences page, you must be an Arryved Portal Super Admin.
Limitations
Location Preferences are set per location. From your Arryved Portal, you must toggle between your locations and adjust Preferences individually.
Some of your Location Preferences need to be enabled or disabled by Arryved personnel only. Don’t hesitate to reach out to our award-winning Support Team if you can’t find what you’re looking for in your Arryved Portal.
How It Works
Head to your Arryved Portal and log in as a Super Admin.
From the left side navigation, click Location Settings.
Click Location Preferences.
Find the section titled ‘Arryved Service’. Use this guide to learn about each Preference in that section.
Click on the Question Mark Icon next to any Preference to learn more about it.
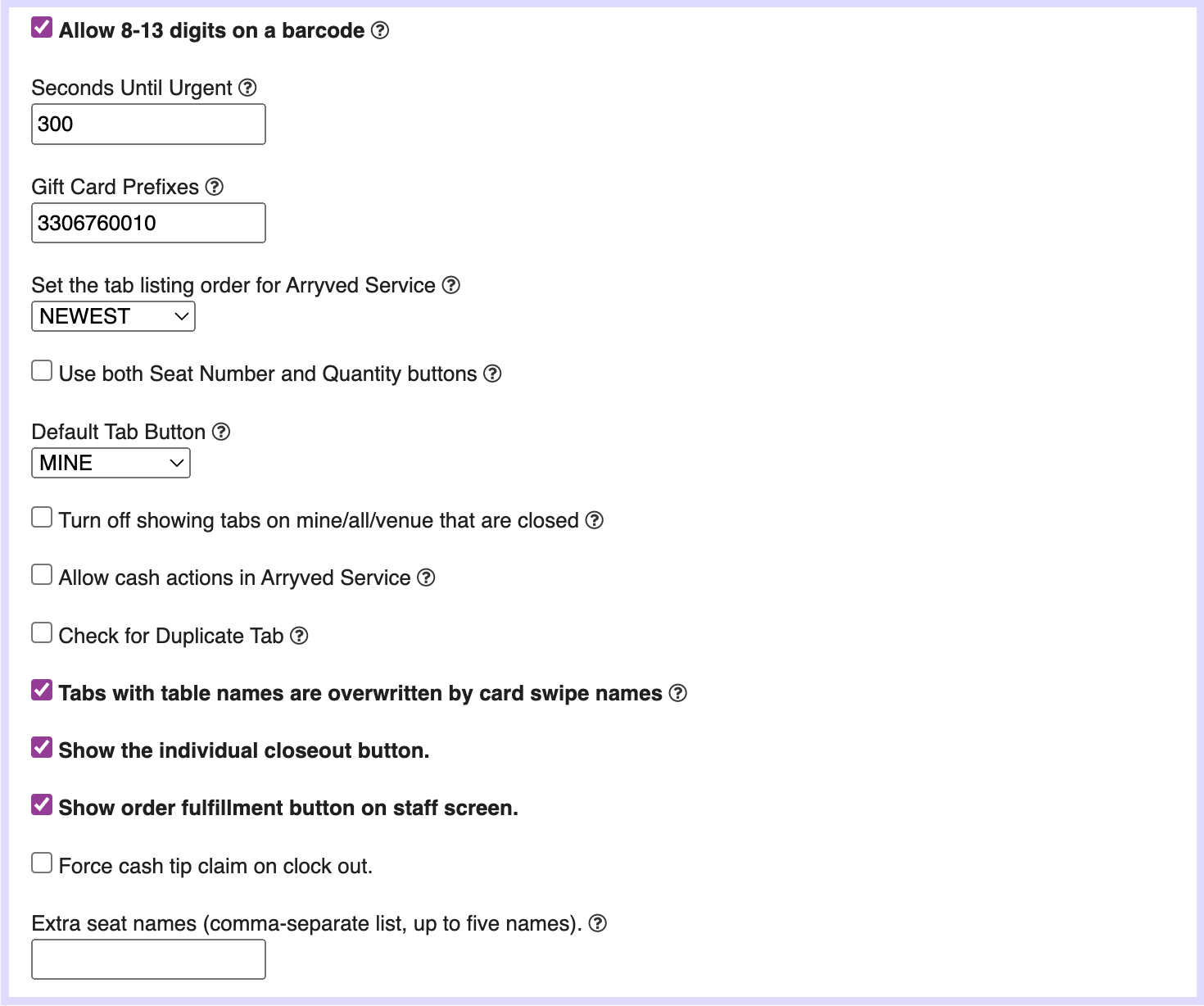 Display Cash Handling Summary In Location Closeout (CO)
Display Cash Handling Summary In Location Closeout (CO)
Enabling the Display Cash Handling Summary in Location Closeout (CO) Location Preference adds the ‘Cash Handling’ button under the ‘Reports’ button on the STAFF screen in Arryved Service. Behind the Cash Handling button is the Cash Handling Summary which shows a record of your Cash Actions and cash sales for the day.
Pop Cash Drawer On Cash Sale
If the Pop cash drawer on cash sale Location Preference is enabled, then your cash drawer will automatically pop open anytime you make a cash sale in Arryved Service with the POS device that the cash drawer is paired to.
Ban Tab Comps
Enabling the Ban Tab Comps Location Preference will remove the ability to apply a Comp to an entire tab. Only Item Comps will be available.
Learn more about Tab Comps here.
Use Screensaver
If the Use screensaver Location Preference is enabled, a screensaver appears in Arryved Service after one minute of inactivity. The screensaver is a plain white screen with your company logo in the center.
Return To The Tab’s Running Tab Window After An Order Is Placed
Enable the Return to the tab’s Running Tab Window after an order is placed Location Preference if you’d like the Running Tab Window to appear after you place an order on a tab in Arryved Service.
If this Preference is disabled, instead, you’ll return to the TAB screen with your list of tabs.
Add Unit Size To Description On Order Screen Creation
In Arryved Service if you’d like the Unit Sizes to display when adding items to the order screen, enable the Add unit size to description on the order screen creation Location Preference. The Unit Sizes’ Record Display will appear to the left to the item name.
Any Unit Sizes that don’t have a Record Display, won’t appear on the order screen in Arryved Service.
To add a Record Display, go to your Arryved Portal → Inventory → Inventory Settings → Unit Sizes.
Record Display is a max of 3 characters.
Use ‘Firstname Lastname’ Format For Tabs Where Possible
By default, in Arryved Service, a card swipe will grab the name on the card to name the tab in the format of LASTNAME / FIRSTNAME (app caps, forward slash included).
Enable the Use ‘firstname lastname’ format for tabs where possible Location Preference if you’d like a card swipe to enter the tab name as FIRSTNAME LASTNAME (app caps, but no slash) instead.
Do Not Show Seat Buttons On Order Line Items
Enabling the Do not show seat button on order line items Location Preference removes your Seat Number buttons and/or Quantity buttons from the order screen in Arryved Service.
Press On Table Graphic Opens Tab Detail Dialog (vs New Order)
If the Press on table graphic opens tab detail dialog (vs new order) Location Preference is enabled, tapping on a table that has an active tab, from the MAP screen in Arryved Service, will display that tab’s Running Tab Window. Tables without a tab started, take you to the new order screen.
If this Preference is disabled, tapping on any table (tab or no tab) from the MAP screen will take you to the new order screen.
Allow Tab To Be Assigned To Another Venue
Enabling the Allow tab to be assigned to another venue Location Preference adds the ‘Venue’ button to the Running Tab Window that allows you to quickly change the Venue a tab is assigned to.
User Labor Data To Fill Comp Predictive Text
Enable the Use labor data to fill comp predictive text Location Preference to quickly find an employee name in the ‘Note’ field when applying a Comp to a tab. As you begin to type a name, the predictive text will populate suggestions to choose from.
Show The KICK Button Even With Item Has Quantity By Size Set
If the Show the KICK button even with item has quantity by size set Location Preference is enabled, the ‘Kick/Avail’ button will show for all active inventory items on the INV Screen in Arryved Service.
Kicking items that have a hard count (quantity) makes the Inventory Item as a whole ‘Inactive’ and hidden from menus, but the ‘Quantity in Stock’ count is preserved. Meaning, that when the item is made active again, the count will be intact.
If the Location Preference is disabled, the ‘Kick/Avail’ button only shows for items that don’t have ‘Quantity by Size’ enabled.
Show Inventory Counts On Size Buttons
Enabling the Show Inventory counts on size buttons Location Preference adds the ‘Quantity in Stock’ count of the Inventory Items’ Unit Sizes to the buttons used to order the items in Arryved Service.
For Partial Payments, Always Calculate Tip % On Tab Amount
If the For partial payments, always calculate tip % on tab amount Location Preference is enabled, tip percentages for all partial payments made on a single tab are calculated off of the tab’s full total/subtotal.
If this Preference is disabled, each partial payment made on a tab has its own tip percentage calculations based on the total/subtotal of the partial payment itself.
Hot Merge Into An Active Tab When Naming A New One Without Needing To Back Out Of The Ordering Screen
Enabling Hot merge into an active tab when naming a new one without needing to back out of the ordering screen Location Preference allows you to find an existing tab to merge into as you’re starting a brand new tab.
This is helpful in scenarios where you start a new tab only to find out your guest already has one started. Instead of backing out of the order screen to merge and then starting over, you can merge while you’re placing the new order on the new blank tab.
Tap on the tab’s name or the ‘No User Set’ text at the top of the order screen. Then tap the down arrow next to ‘Active Tabs’ and search for a tab on the list to merge into.
Allow 8-13 Digits On A Barcode
Enabling the Allow 8-13 digits on a barcode Location Preference to allow your barcode scanner can read barcodes between 8-13 digits.
If this Preference is disabled, barcodes must be exactly 13 digits.
Seconds Until Urgent
If you have the Arryved ORDER screen enabled for any of your Venues, you can choose the number of seconds until an order listed on that screen turns from green to red, signifying urgency on the order. Enter the number of seconds desired in the box under the Seconds Until Urgent Location Preference.
Gift Card Prefixes
Oftentimes a set of gift card numbers will each begin with the same long string of a single number. This is known as the ‘prefix’. You can set up Gift Card Prefixes, so in the event you need to manually enter a gift card number in Arryved Service, you can save time by tapping one button to enter the prefix, then typing in the rest of the unique numbers on the card.
In the box under the Gift Card Prefixes Location Preference, enter the prefixes you need. Separate them with a semicolon.
Set The Tab Listing Order For Arryved Service
Using the dropdown box under the Set the tab listing order in Arryved Service Location Preference, choose one of the 4 options for the order in which you want tabs to be listed on the TAB screen in Arryved Service:
ASCENDING: Tab names are listed in alphabetical order from A - Z.
DESCENDING: Tab names are listed backward in alphabetical order from Z - A.
NEWEST: Tabs with the newest order placed are listed first, oldest orders listed last.
OLDEST: Tabs with the oldest order placed are listed first, newest orders listed last.
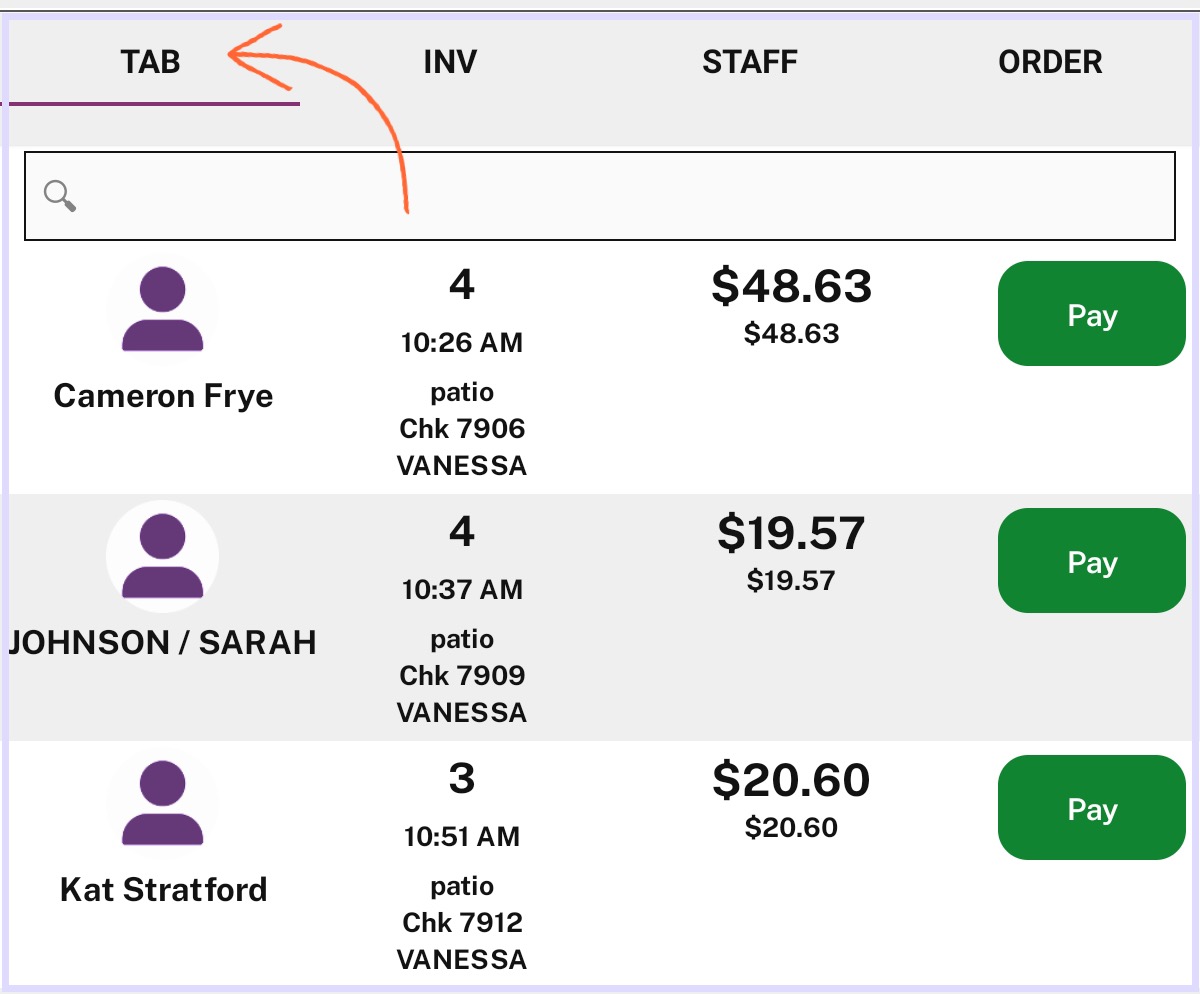 Use Both Seat Number And Quantity Buttons
Use Both Seat Number And Quantity Buttons
Enabling the Use both Seat Numbers and Quantity buttons Location Preference allows you to both select a Seat Number and increase/decrease the quantity of each item that’s added to the order screen in Arryved Service, rather than only having one of those buttons available.
This Preference only works for Venues that have ‘Enable Quantity Input’ disabled under Venue Configuration.
In the image above:
The purple, pill-shaped buttons allow you to select a Seat Number for the item so you can keep track of who ordered what in a group of people on the same tab.
The green plus sign buttons allow you to increase the quantity of the item ordered.
The red minus sign buttons allow you to decrease the quantity of the item or remove it from the order screen altogether.
Default Tab Button
In the dropdown box under the Default Tab Button Location Preference, select one of the 3 options for the default view of your tab list on the TAB screen in Arryved Service:
MINE: The ‘Mine’ button will be preselected on the TAB screen and the employee logged in will see a list of the tabs they own.
ALL: The ‘ALL (Venue Name)’ button will be preselected on the TAB screen and the tab list will show all the tabs across the entire location (all venues and employees).
ALL_VENUE: The ‘Venue Name (ALL)’ button will be preselected on the TAB screen and the tab list will show all tabs that are assigned to the Venue that’s selected in Arryved Service.
Turn Off Showing Tabs On Mine/All/Venue That Are Closed
Enabling the Turn off showing tabs on mine/all/venue that are closed Location Preference removes closed tabs (that are highlighted in green) from the TAB screen under the ‘Mine’, ‘Venue’, or ‘ALL’ views. You’ll need to toggle to the ‘Old’ view to see closed tabs.
Allow Cash Actions In Arryved Service
Enabling the Allow Cash Actions in Arryved Service Location Preference adds the Cash Actions tool to the STAFF screen in Arryved Service. The Cash Actions tool is used to record cash that comes in and out of your cash drawer for tipping employees, paying the band, adding more change, or any other reason.
Check For Duplicate Tab
Enabling the Check for duplicate tab Location Preference adds a confirmation popup when you attempt to name a tab with a tab name that already exists. This generally happens when you swipe the same card to open more than one tab.
The confirmation will ask you if you want to merge into the existing tab (select ‘Yes’) or start a new tab using the duplicate name (select ‘No’).
Tabs With Table Names Are Overwritten By Card Swipe Names
If the Tabs with table names are overwritten by card swipe names Location Preference is enabled, anytime a card is swiped to open a tab, the name on the card becomes the tab name. It will override any manually entered name or the table number name.
If the Preference is disabled, a manually entered tab name will take precedence over the card swipe, but the name on the card will appear under the tab name with an ’AKA’.
Show The Individual Closeout Button
Enabling the Show the individual closeout button Location Preference adds the ‘Individual CO’ button to the STAFF screen in Arryved Service.
Use the Individual CO to print a closeout slip for the employee who’s logged into Arryved Service at the time. Or, use this screen to add cash tips or adjust a tip on a card payment.
Show Order Fulfillment Button On Staff Screen
Enabling the Show order fulfillment button on staff screen Location Preference adds the ‘Order Fulfillment’ button to the STAFF screen in Arryved Service used to manage orders that come in from your Arryved Online Store.
Force Cash Tip Claim On Clock Out
Enabling the Force cash tip claim on clock out Location Preference forces employees to fill out the Cash Actions screen when they clock out in Arryved Service.
The ‘Allow Cash Actions in Arryved Service’ Location Preference also needs to be enabled for this Preference to be in effect.
Extra Seat Names
Seat Numbers 1-25 are available to you in Arryved Service. If you need to add additional numbers or want to get creative with Seat Number names, you can add up to 5 custom Seat Numbers using the Extra seat names Location Preference. You can use numbers and letters. Separate them with a comma.
Related Articles
Order Fulfillment Screen Overview
How To Enter Gift Card Prefixes
How To Assign A Table And Seat Numbers To A Tab
Related Articles
How To Assign A Table And Seat Numbers To A Tab
What Are Table Numbers and Seat Numbers? Table Numbers In your Arryved Portal, you’ll create table numbers for each of your Venues to represent your seating or standing arrangement for your guests. There are two ways to create table numbers; Add ...SKU & Barcode Setup Guide
What Is A SKU? A SKU or Stock Keeping Unit is a unique string of numbers used to identify your unique Inventory Items. Use a barcode scanner to read the SKU and recognize the item for quick ordering in Arryved Service. What Is A Barcode? A barcode is ...Arryved Cloud Preferences
What Are Arryved Cloud Preferences? Location Preferences, available in your Arryved Portal, allow you to customize the Arryved Product suite, per location, to meet your business needs. The Preferences are broken into sections. The ‘Arryved Cloud’ ...How To Create A Floor Plan in Arryved Portal
What Is A Floor Plan? A Floor Plan is a visual representation of your table layout in each Venue. Floor Plans are created in your Arryved Portal and appear under the MAP screen that’s added to Arryved Service. This article shows you how to create a ...Location Preferences Overview
What Are Location Preferences? Arryved is not a one-size-fits-all solution. With the Arryved Location Preferences, you can customize the suite of Arryved Products to meet your specific business needs. Your Arryved Portal has an entire page full of ...